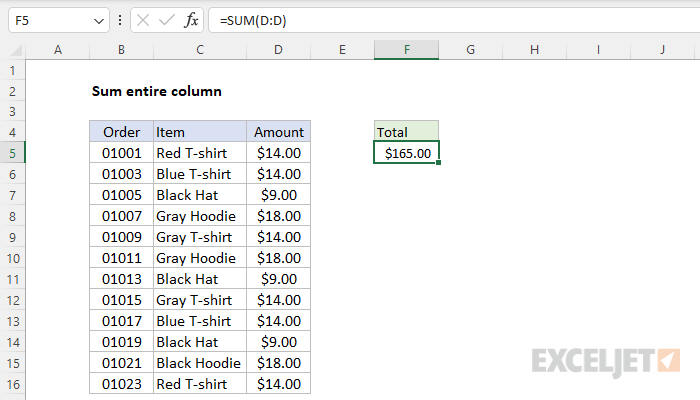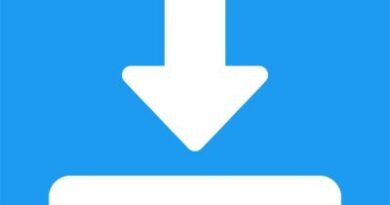How to Sum a Column in Excel
Summing a column in Excel is a fundamental operation, especially when working with numeric data such as financial records, budgets, or any dataset that requires adding up values within a single column. Excel offers various methods to accomplish this task, providing flexibility and convenience. In this article, we’ll guide you through different ways to sum a column in an online Excel sheet.
What is Excel Sum Function?
The SUM function in Excel is a versatile tool that allows you to quickly calculate the total of a range of numbers, making it perfect for summing columns. Whether you have a few values or an extensive dataset, Excel’s SUM function streamlines the process.
Before you sum a column in Excel, ensure your data is well-organized in your spreadsheet. The column you want to sum should contain numerical values that you want to add together. Having a clear structure makes it easier to select the correct range for summation.
Ways to Sum a Column in Excel
Method 1: Summing a Column Using AutoSum
Step 1: Select the Cell Below the Column
- Click on the cell immediately below the column you want to sum. This is where the sum will appear.
Step 2: Click on AutoSum
- Navigate to the “Home” tab in the Excel ribbon.
- In the “Editing” group, you’ll find the “AutoSum” button. Click on it.
Step 3: Verify and Confirm the Sum
- Excel will automatically select what it believes to be the range to sum. You will see a dashed outline around the selected range.
- Verify that the selected range is correct. If it’s not, you can adjust it by clicking and dragging to select the desired range.
- Press Enter to confirm the sum. The total sum of the selected column will appear in the cell where you initially clicked.
Method 2: Summing a Column Manually
Step 1: Select the Cell for the Result
Click on the cell where you want the sum to appear.
Step 2: Enter the SUM Function
In the selected cell, type “=SUM(” to begin the SUM function.
Step 3: Specify the Range
- Select the range of cells in the column that you want to sum. Excel will automatically include the cell references in the function.
- Close the parentheses by typing “)”.
- Press Enter to calculate and display the sum in the selected cell.
Method 3: Using Excel’s Status Bar
For a quick sum of a column without entering a formula, you can use Excel’s status bar:
- Select the column you want to sum by clicking the column header (e.g., “A” for the first column).
- Look at the Excel status bar at the bottom of the window. It will display the sum of the selected column.
Advanced Techniques to Sum in Excel
SUMIF and SUMIFS Functions
- Use the SUMIF function to sum values based on a specific condition. For example, “=SUMIF(A1:A10,”>100″)” sums values in column A that are greater than 100.
- The SUMIFS function allows you to sum values based on multiple conditions. For instance, “=SUMIFS(A1:A10, B1:B10, “>100”, C1:C10, “<200″)” sums values in column A where column B is greater than 100 and column C is less than 200.
Array Formulas for Complex Sums
- Array formulas, entered using Ctrl+Shift+Enter, can perform advanced calculations on column data, such as finding the sum of even numbers or specific criteria.
Subtotal Function for Filtered Data
- The SUBTOTAL function is useful when working with filtered data. It allows you to perform calculations on visible rows only, excluding hidden rows.
Conclusion
Summing a column in Excel is a fundamental operation for data analysis and calculations. Whether you choose to use AutoSum for simplicity, manually enter the SUM function for flexibility, or rely on Excel’s status bar for quick results, Excel provides multiple ways to efficiently calculate column totals. Understanding these methods will enhance your data processing capabilities.
FAQs
Can I sum a column with non-contiguous cells?
Yes, you can sum non-contiguous cells in a column by selecting multiple cell ranges separated by commas within the SUM function. For example, “=SUM(A1:A5,C1:C5)” would sum cells A1 to A5 and C1 to C5.
What should I do if Excel displays a “#VALUE!” error while summing?
The “#VALUE!” error typically occurs when there are non-numeric values in the selected range. Ensure that all the cells you want to sum contain valid numbers.
Is there a limit to the number of cells I can sum in Excel?
In most versions of Excel, there is no strict limit to the number of cells you can sum. However, performance may be affected by extremely large datasets.
Can I use functions other than SUM to calculate column totals?
Yes, Excel offers various functions for calculations, including AVERAGE, MAX, and MIN. Depending on your needs, you can choose the appropriate function to perform different types of calculations.
How do I sum multiple columns together?
To sum values from multiple columns together, you can use the SUM function for each column separately and then add the results. For example, “=SUM(A1:A5) + SUM(B1:B5)” would sum the values in columns A and B for rows 1 to 5 and provide the total sum.