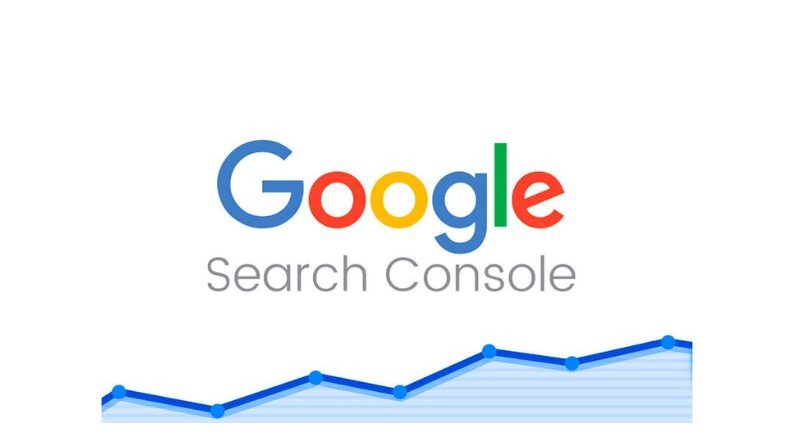How to Download Google Search Console Data: A Step-by-Step Guide
Google Search Console (GSC) is an essential tool for webmasters, SEO professionals, and content creators to monitor, analyze, and optimize their website’s performance on Google. It provides valuable insights into how your site is performing in search results, including keyword rankings, click-through rates (CTR), impressions, and much more. One of the key features of Google Search Console is the ability to download your data for in-depth analysis or to share it with others. In this guide, we will walk you through the process of downloading Google Search Console data.
Why Download Google Search Console Data?
Downloading data from Google Search Console can serve multiple purposes:
- Data Backup: Save your search performance data for long-term storage and future reference.
- In-depth Analysis: Analyze data offline or with advanced tools like Excel or Google Sheets.
- Reports and Presentations: Create custom reports for stakeholders or clients.
- Historical Tracking: Monitor changes in your website’s performance over time.
Step-by-Step Process to Download Data from Google Search Console
Step 1: Log into Google Search Console
To begin, go to Google Search Console and log in with your Google account. If you haven’t already set up your website with GSC, you’ll need to do so before accessing any data.
Step 2: Select the Property
Once logged in, select the property (website) for which you want to download data. If you manage multiple websites, they will appear in a list under your Google Search Console account. Click on the appropriate property to access its data.
Step 3: Navigate to the Performance Report
After selecting the property, navigate to the Performance tab on the left-hand menu. This section shows you critical information like clicks, impressions, average position, and click-through rate (CTR) for your website.
Step 4: Adjust the Date Range (Optional)
Google Search Console allows you to view performance data for different date ranges. By default, it displays data for the last 3 months. If you want to download data for a specific period, click on the Date range dropdown at the top and select the range you are interested in.
Step 5: Apply Filters (Optional)
Google Search Console offers multiple filtering options to customize the data you want to download. You can filter by:
- Queries: Show performance data for specific search queries.
- Pages: Display performance data for specific pages on your website.
- Countries: View data segmented by the countries users are searching from.
- Devices: Analyze data based on whether users are accessing your site via mobile, desktop, or tablet.
You can apply multiple filters to focus on specific data points that are important for your analysis.
Step 6: Download the Data
Once you have customized the data according to your needs, it’s time to download it. Look for the Export button, typically located at the top-right corner of the performance report.
- Click the Export Button: You will see multiple export options such as:
- Download as CSV: This option allows you to download the data in a CSV (Comma Separated Values) format, which is compatible with spreadsheet tools like Excel or Google Sheets.
- Download as Google Sheets: This option will automatically export the data to a new Google Sheet, which you can access and edit directly in your Google Drive.
- Download as Excel: Choose this option if you prefer to open the data in Microsoft Excel.
- Choose the Format: Select the format that suits your needs. If you are analyzing the data in a spreadsheet, CSV or Excel formats are ideal. If you want to quickly edit or share it online, downloading as a Google Sheet might be more convenient.
- Download the File: After selecting your preferred format, the data will be downloaded to your device, or a new Google Sheet will be created. You can now open, analyze, or share the file as needed.
Step 7: Analyze and Interpret the Data
Once downloaded, you can analyze the data using your preferred tool. Common analyses include:
- Identifying Top Performing Keywords: Sort the data by impressions or clicks to identify which keywords are driving the most traffic to your site.
- CTR Analysis: Look at the CTR (click-through rate) to understand how well your website is performing for specific search queries.
- Position Tracking: Monitor your average position for high-ranking keywords to gauge SEO performance over time.
- Page Performance: Identify which pages are driving the most impressions and clicks to improve or update content.
Advanced Tip: Automate Data Export with Google Sheets API
For advanced users or those managing multiple websites, you can automate the process of exporting data from Google Search Console to Google Sheets using the Google Sheets API. By setting up a custom script, you can automatically pull your GSC data into a Google Sheet at regular intervals.
Conclusion
Downloading Google Search Console data is an easy and effective way to keep track of your website’s performance, monitor SEO metrics, and create detailed reports. By following the simple steps outlined above, you can download valuable insights in just a few clicks. Whether you’re looking to analyze keyword performance, track search impressions, or share reports with your team, Google Search Console provides the tools necessary for in-depth performance analysis.
If you manage multiple websites or need advanced analysis, consider using Google Sheets or Excel to manipulate and visualize the data for actionable insights.