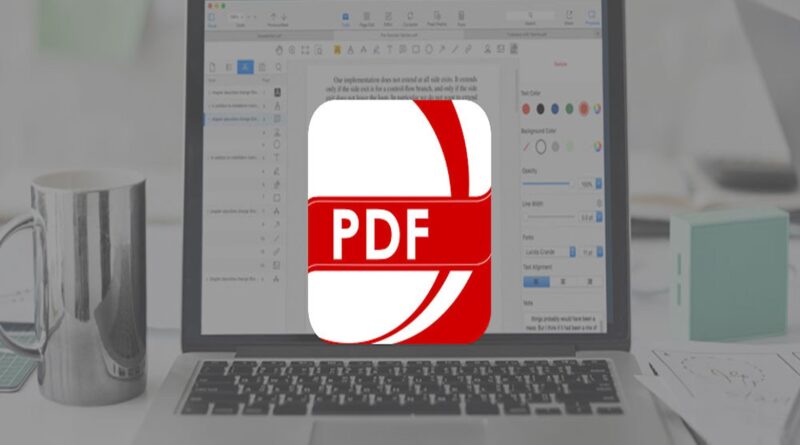Easily Edit PDFs on Mac
You can’t escape them — PDFs are everywhere, especially in the workplace. Although convenient to read, PDFs can be tricky to deal with if you just need to make quick changes to the text, sign a form, or send a file through a size-restrictive platform.
With a default PDF reader like Preview on the Mac, finding a certain word in the PDF is difficult and editing a document can be almost out of the question. Without knowing which tools to use, visit this pdfescape.com/de/ website for tools, it will be very hard to make changes to a PDF document. Fortunately, there are plenty of PDF apps to help you get the editing job done.
How to edit any PDF on a Mac with ease
To correct text with Nitro PDF Pro:
- Open the desired PDF document in Nitro PDF Pro
- Highlight the text within the PDF and click Correct Text
- Erase the current text and type the desired changes
To insert and edit an image in PDF, you can simply drag and drop it onto your PDF page; then resize and adjust it to the page’s layout. If you need to reuse visuals, we recommend to save them to Nitro’s Library.
You can also edit images by converting them into PDFs with Prizmo. With powerful OCR, Prizmo app instantly captures text and makes it fluid and editable.
To create a PDF from an image with Prizmo, use the following steps:
- Click the plus icon in Prizmo
- Find your source in the drop-down menu
- Select an image that you’d like to convert to PDF and click Add
- Click Recognize in the top right corner or toggle Text mode in View.
- Editable text will appear on the right side of the window.
Add comments and annotations to a PDF
To help yourself with extra notes or annotations, you can add comments directly onto a PDF. Comments can be useful to readers when you want to provide extra information about certain parts of the document.
To add text using Preview app:
- Place your cursor where you want to insert text.
- Go to “Tools,” click on “Annotate,” select “Text,” and start typing.
- To change the font, size, or color, go to “View,” click on “Show Markup Toolbar,” and press A.
- You also can move the text box anywhere on the document.
A regular pdf editor app won’t let you attach comments to specific areas on a PDF, so you need to use an editor like Nitro PDF Pro to do that. This app allows to add comments to PDF files with highlights, sticky notes, a freehand drawing. Annotations are useful because you can embed them into the file without being too distracting for a reader. You can also use the markup tools to add shapes around important areas of the PDF and underline things to remember.
To comment and make notes on PDF:
- Click on the Annotate Tool > Comment (cmd+8) or Notes (cmd+7) on the Nitro PDF Pro’s menu bar
- Tap on the area of the document where you want the comment or note to appear
- Type in the comment or note area field
- Drag the comment or note text box to the desired area on the document
Fill and sign PDF forms (e-sign)
Printing documents just to sign them and scan them back can be frustrating and time-consuming. Many of us don’t even have printers anymore. But luckily with e-signatures, there’s no need for all that.
Now you can easily add your signature to digital forms and documents in macOS. Whether you’re looking to have a new client sign an agreement, a tenancy contract, or any other PDF form, e-signature will save you time (and ink).
To sign a document using Nitro PDF Pro:
- Click the Form Tool in Nitro’s menu bar > Signature
- Scan your signature or draw it with your trackpad, magic mouse, etc.
- Drag, resize, and correct the position of the signature inside your PDF file if necessary.