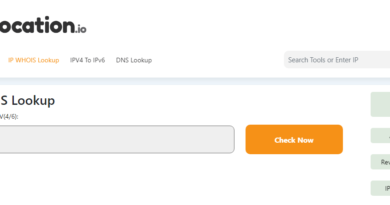Complete Guide to Enable Netgear Router Parental Controls
Are you worried about what your kid does online? Is your answer yes? Well, taking your concern into consideration, Netgear has launched a new feature on most networking devices. This feature is known as Netgear parental controls. This feature is content filtering that can help you to block adult websites from the access of your kids. This article talks all about how you can enable this feature by accessing the Nighthawk router setup wizard.
How to Enable Netgear Router Parental Controls?
1. Turn On the Netgear Router
Give the process a start by plugging your Netgear Nighthawk router into a wall socket. Press the power button and wait for some time. As soon as the LED becomes solid, move to the next step to set up the parental controls feature on your wireless router.
2. Connect the Networking Devices
Building a stable connection between your Netgear Nighthawk router and the existing modem is the next step. You can only build a strong connection between them if you are using an Ethernet cable. Using a wireless source of connection will only push into the pit of disadvantages and future technical issues.
3. Open an Internet Browser
Once you have assured a stable connection between your networking devices, open your computer. Gain access to an internet browser. Some examples include:
- Google Chrome
- Mozilla Firefox
- Apple Safari
- Microsoft Edge
- Internet Explorer
- Opera
Make sure that whichever browser you choose, is functioning on its latest version.
4. Access Routerlogin.net
Click on the address field of your browser. When you see that the cursor has started blinking rapidly, enter routerlogin.net and press the Enter button. Before you can even bat an eye, the Netgear router login page will appear.
5. Perform Netgear Router Login
There will be two fields located on the Netgear router login page, one by the name of Username and the second by the name of Password. Enter the required login credentials under these fields and click on the Log In button. The Netgear Genie smart setup wizard will make its way to your computer screen.
6. Enable Parental Controls
Locate the Settings menu and go to the Parental Controls menu. Soon, the Netgear router parental controls page will appear. Click on the Next button to proceed further. Select Yes if you have an OpenDNS account. If you don’t, then here are the steps you need to follow:
- Select No.
- Click Next.
- Complete the text fields.
- Create an OpenDNS account.
- Click Next.
- Select a filtering level.
- Hit Next.
- Now, on the Netgear Genie Status window, click Change Customize Settings.
- Click the Add Bypass Account button.
- Enter a username and password and then click Add Account.
- Select a filtering level.
- Go to the Netgear Genie Status window.
- Hit Bypass Login.
- Enter the password and click Login.
- Follow the on-screen instructions.
In this manner, you will easily be able to enable the Netgear router parental controls feature on your wireless device. By any chance, if you found this method a little difficult to execute, consider opting for the Nighthawk app.
To Conclude
There is no parent in the world, who is not concerned about the safety of his child, be it in the online world or otherwise. Considering you are also amongst them, we really hope that you will be able to enable the Netgear router parental controls feature.
To ensure that this feature works properly on your device, make sure that your router is working on its latest firmware version and that you have access to a blazing-fast internet connection at all times.
Did you like reading this article? Yes or no? Whatever the case might be, it is recommended that you share your feedback with your fellow readers.