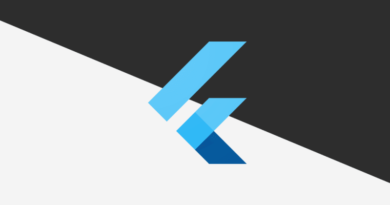How to Unlock YouTube MP4 and watch it on your TV
In this blog article, you’ll discover how to download a YouTube video into an MP4 file and watch it on your TV. You’ll also find out the benefits of doing so and the process of downloading.
What is YouTube MP4?
youtube mp4 is a format that can be used to watch YouTube videos on your TV. You can use it to watch videos that are not compatible with mobile devices.
YouTube MP4 is not available in all countries, and it may not be available in all regions of the world. You will need a YouTube account, a compatible device, and a Google Chromecast or other streaming device to use YouTube MP4.
To watch YouTube videos using YouTube MP4, follow these steps:
1. Log in to your YouTube account.
2. Click on the video that you want to watch.
3. Click on the three lines in the bottom left corner of the video screen.
4. Click on “YouTube MP4.”
5. The video will start playing on your TV screen.
6. To stop watching the video, click on the “X” in the top right corner of the video screen.
How to Download YouTube MP4
YouTube allows you to download videos in MP4 format so that you can watch them on your TV.
To download a YouTube video in MP4 format, follow these steps:
1. Click on the video that you want to download.
2. Click on the three lines in the top-left corner of the video screen.
3. Click on the “Download Video As” button. youtube mp4
4. Navigate to the folder where you want to save the file and click on the “Save” button.
5. Double-click on the downloaded file to open it on your computer.
Change Default Language on YouTube App
If you want to watch YouTube videos on your TV, you’ll first need to change the default language on the YouTube app. This can be done by opening the YouTube app and clicking on the “Settings” button in the upper-right corner. From here, you’ll be able to select your language and change the default language for the app.
Once you’ve changed the default language, you can watch YouTube videos on your TV by navigating to the video that you want to watch and clicking on “Choose a Video to Play.” Then, click on the “YouTube MP” button located below the video. This will bring up a window that will allow you to watch the video on your big screen.
Update the Firmware On Your TV
To watch YouTube videos on your TV, you’ll first need to update the firmware on your TV. To do this, search for “TV Firmware Update” on Google or Apple’s App Store and download the appropriate app.
Once you have installed the TV firmware update app, you’ll need to enter your TV’s unique code. Then, open the app and click on the “Unlock YouTube” button. You’ll be asked to sign in with your YouTube account. After you’ve signed in, the app will show you a list of available videos. Select the video you want to watch and it will start playing on your TV!
Connect Google Chromecast or Roku Streaming Stick
To watch YouTube videos on your TV, you will first need to connect Google Chromecast or Roku Streaming Stick.
Google Chromecast:
1. Open the YouTube app on your phone or computer.
2. Tap the Cast button in the top left corner of the screen.
3. Select your Chromecast from the list of devices.
4. Go to a video that you want to watch and tap the Cast button.
5. Enter your address or search for a specific movie or TV show. YouTube will start streaming on your TV.
6. To stop watching, just tap the Cast button again and select Stop casting.
Roku Streaming Stick:
1. Open the YouTube app on your phone or computer.
2. Tap the Cast button in the top right corner of the screen.
3. Select your Roku Streaming Stick from the list of devices.
4. Go to a video that you want to watch and tap the Cast button (it looks like a piece of tape with a plus sign).
5. Enter your address or search for a specific movie or TV show (YouTube will start streaming on your Roku Streaming Stick).
6. To stop watching, just tap the Cast button
Conclusion
YouTube MP is a feature that allows you to watch videos on your TV. To access it, go to YouTube and sign in. Once you are signed in, click on the three lines in the top left corner of the main screen. This will open up a menu where you can select “More Channels” and then “YouTube TV”. In the YouTube TV section, click on the blue button that says “Enable YouTube TV”. You will now be able to watch videos without having to sign in every time.
To watch YouTube videos on your TV, you will first need to unlock it. To do this, go to YouTube’s main page and click on the three lines in the top left corner of the screen. This will open a menu. Click on “Access Your Content.”
You will now be able to see a list of all of your YouTube channels. Click on “Unlock Videos.” You will now be able to watch any of your unlocked videos on your TV.