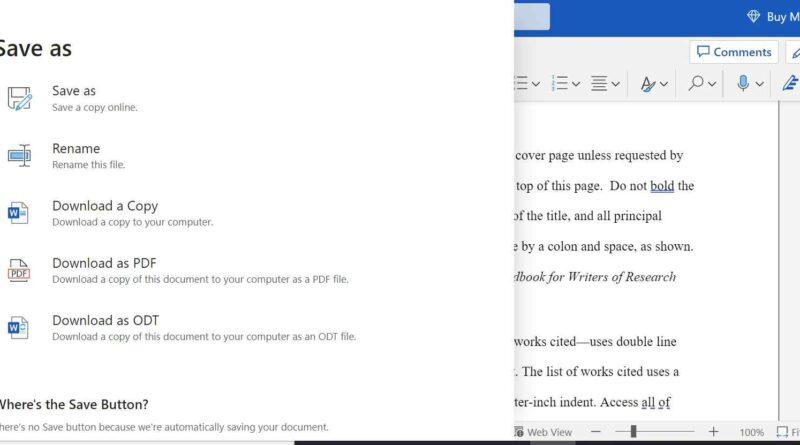Fix: Unable to Open Documents With Microsoft Word Online
If you’re having trouble accessing your documents on Microsoft Word Online, we’ve got you covered with solutions.
Dealing with frustrating error messages when trying to open your files? It might be due to browser compatibility issues.
Let’s explore some practical tips to troubleshoot this problem and smoothly get back to working on your documents.
Common Error Messages
When you encounter common error messages while using Word Online, the first step is to identify the specific issue for efficient troubleshooting. One of the frequent errors you might encounter is the ‘Document Not Found’ message. This error typically occurs when the document you’re trying to access has been moved or deleted. To resolve this, check the document’s location and ensure it hasn’t been renamed.
Another common error message is the ‘File Upload Blocked’ notification. This error usually indicates that the file format isn’t supported by Word Online or that the file size exceeds the maximum limit. To address this, try converting the file to a supported format or reducing its size before uploading.
Lastly, the ‘Connection Lost’ error can be frustrating but is often resolved by refreshing the page or checking your internet connection. If the issue persists, try accessing Word Online from a different browser or device to see if the problem lies there. By identifying these common error messages and following the suggested solutions, you can navigate Word Online with ease.
Checking Browser Compatibility
To ensure smooth operation of Microsoft Word Online, it’s important to check if your browser meets the necessary version requirements.
If you run into any issues, it’s crucial to troubleshoot browser problems promptly.
Addressing compatibility concerns will help improve your experience with Microsoft Word Online.
Browser Version Requirements
When using Microsoft Word Online, it’s crucial to ensure your browser is up to date for a seamless experience. Here are three important points to keep in mind:
- Stay Updated: Make sure you have the latest browser version to access Microsoft Word Online smoothly.
- Check Compatibility: Verify that your browser is compatible by visiting the official compatibility page.
- Try Different Browsers: If you encounter issues, consider using an alternative browser to see if it resolves the problem.
Troubleshooting Browser Issues
Make sure to regularly check if your browser is compatible with Microsoft Word Online to troubleshoot any issues you may face.
To ensure your browser is up to date, simply click on the browser menu and select ‘About [Your Browser]’ to check for any available updates. Microsoft Word Online functions best with browsers like Google Chrome, Mozilla Firefox, Safari, or Microsoft Edge.
If you encounter any problems, consider clearing your browser’s cache and cookies, as they can sometimes cause issues with online applications. You can also try temporarily disabling browser extensions to see if any of them are causing conflicts with Word Online.
Resolving Formatting Issues
To enhance the presentation and professionalism of your document in Microsoft Word Online, it’s crucial to address formatting issues effectively. Here are three key tips to help you achieve a polished look:
- Utilize Styles: Make use of predefined styles such as headings, titles, and subtitles to maintain consistency throughout your document. This not only saves time but also ensures a cohesive visual appearance.
- Check Alignment: Ensure that your text, images, and other elements are properly aligned. Misaligned content can make your document appear messy and unprofessional. Adjusting alignment can significantly enhance the overall readability.
- Manage Spacing: Pay attention to the spacing between paragraphs, bullet points, and sections. Consistent spacing creates a visually appealing layout and improves the readability of your document. Adjusting spacing can help in organizing information more effectively.
Updating Microsoft Word Online
To ensure you have access to the latest features and improvements, it’s important to keep your Microsoft Word Online application up-to-date. Updating Microsoft Word Online is simple – just open the application in your web browser. Look out for any notifications or prompts indicating an available update. Click on the update option to start the process.
If you don’t see any prompts, you can manually check for updates by going to the settings menu within the application. Look for the ‘Check for Updates’ or similar option and follow the on-screen instructions to update to the newest version.
Regularly updating Microsoft Word Online not only gives you access to new features but also enhances security and stability. By keeping up with updates, you can enjoy a smoother user experience and prevent compatibility issues when opening documents. Remember, updating your software ensures you’re making the most of what Microsoft Word Online has to offer.
Clearing Cache and Cookies
If you’re having trouble with Microsoft Word Online, a good first step is to try clearing your browser’s cache and cookies. This simple action can often fix issues and make the online application run more smoothly.
Clearing cache and cookies could be the solution you need to get back to working seamlessly with Microsoft Word Online.
Cache Refresh Troubleshooting
Regularly clearing your cache and cookies is crucial to improve the performance of Microsoft Word Online. Here are some simple tips to troubleshoot cache refresh issues and keep everything running smoothly:
- Faster Speed: Clearing cache and cookies can speed up your Word online experience, making document access quicker.
- Enhanced Security: Refreshing your cache regularly helps safeguard your sensitive information from potential security threats.
- Improved Functionality: By removing outdated or corrupted stored data, you can prevent glitches and errors, ensuring a seamless Word processing experience.
Cookie Clearing Tips
Frequent clearing of cache and cookies is beneficial for the optimal performance of Microsoft Word Online. By removing these files, you can ensure the smooth and efficient operation of the application. Accumulated cookies can slow down the loading of Word documents and impact the program’s functionality.
To clear cookies, access your browser settings and find the option to clear browsing data. Choose cookies and other site data, then click on the clear data button. This simple step can help resolve various issues you might face while using Word Online.
Developing a routine of clearing your cache and cookies will help maintain a seamless experience with Microsoft Word Online, leading to faster and more reliable performance. Keep these files clean to enjoy an enhanced user experience.
Troubleshooting Internet Connection
Experiencing problems with Microsoft Word Online? A stable internet connection is key to avoid interruptions in your work. Follow these three simple steps to troubleshoot your internet connection:
- Check Your Wi-Fi Signal: If the signal is weak, move closer to your router or reset it for better connectivity.
- Restart Modem or Router: Unplug them for 30 seconds and plug them back in to refresh the connection and fix any temporary issues.
- Use an Ethernet Cable: For a more stable connection, consider connecting your device directly to the modem with an Ethernet cable, especially when working with large files.
Conclusion
If you’re having trouble opening documents using Microsoft Word Online, there are a few steps you can take to troubleshoot the issue.
Check if your browser is compatible, fix any formatting issues, update Microsoft Word Online, clear your cache and cookies, and make sure your internet connection is working properly.
By following these steps, you should be able to resolve the problem and access your documents without any issues.
These simple actions can help you enjoy a seamless experience with Microsoft Word Online.